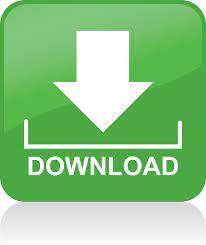
- #TIPS ON USING PREVIEW APP FOR MAC HOW TO#
- #TIPS ON USING PREVIEW APP FOR MAC FOR MAC#
- #TIPS ON USING PREVIEW APP FOR MAC MAC OS X#
- #TIPS ON USING PREVIEW APP FOR MAC PROFESSIONAL#
- #TIPS ON USING PREVIEW APP FOR MAC DOWNLOAD#
Tweak Photos allows you to rename, resize, rotate, flip, and perform many other editing tasks. Here, you can edit bulk images quickly and easily, thanks to the straightforward controls and UI.
#TIPS ON USING PREVIEW APP FOR MAC FOR MAC#
If you’re looking for a photo editing app for Mac that can handle as many photos as possible, consider Tweak Photos.
#TIPS ON USING PREVIEW APP FOR MAC MAC OS X#
Mac OS X 10.x won’t work.Īvailable on Mac App Store, Photo Manager Movavi is one of the most reliable image resizing tools you can find. Sadly, Sizerox is only compatible with macOS 10.3 or later. You can also add or remove watermarks on your photos from your scanner or digital camera.
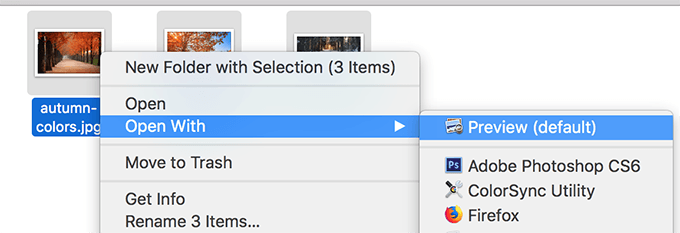
Here, you can resize, TIFF, JPEG, PNG, and PSD images and export them to JPEG file. It’s a lightweight program that supports the simple drag-and-drop feature. Sizerox is another simple method to rename, resize, rotate, and crop images.
#TIPS ON USING PREVIEW APP FOR MAC DOWNLOAD#
Lastly, press Convert to start resizing your images using Wondershare UniConverter.įree Download Free Download Part 3. Open the Convert all images to menu and then choose a target format. Now click the Settings icon on the top-right corner and choose a new Width, Height, and Quality for your image. If you’re satisfied with the changes, click the Apply All and then click the OK.
#TIPS ON USING PREVIEW APP FOR MAC HOW TO#
Supported OS: Windows 10/8/7/XP/Vista, macOS 11 Big Sur, 10.15 (Catalina), 10.14, 10.13, 10.12, 10.11, 10.10, 10.9, 10.8, 10.7.īelow is how to resize photos on Mac using Wondershare UniConverter: Step 1 Open the Image Converter tool.ĭownload, install, and open Wondershare Image Converter on your Mac and then open Toolbox. In addition to resizing, you can also crop, flip, apply watermarks, add effects, and convert to either TIFF, JPEG, PNG, or BMP format.
#TIPS ON USING PREVIEW APP FOR MAC PROFESSIONAL#
With this free professional image converter for Mac and Windows, you can resize any image format, including JPG, PNG, TIFF, CR2, TIFF, etc. In that case, use Wondershare UniConverter. The Easiest Way to Resize Photos on MacĪlthough the Preview app is free and easy to use, it offers little customization options.

Resizing photos on your Mac is as easy as counting 1,2,3 with the free Preview app. How to Resize Photos on Mac Easily and Quickly

So, this guide is going to teach you how to resize images professionally on Mac using some free excellent programs. However, learning how to resize photos on Mac using the free Preview app can save you subscription money on top of being simple to use. When it comes to editing images by resizing on desktops, Adobe Photoshop comes to mind.
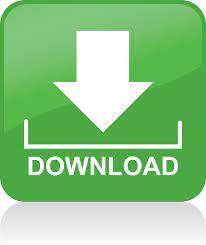

 0 kommentar(er)
0 kommentar(er)
